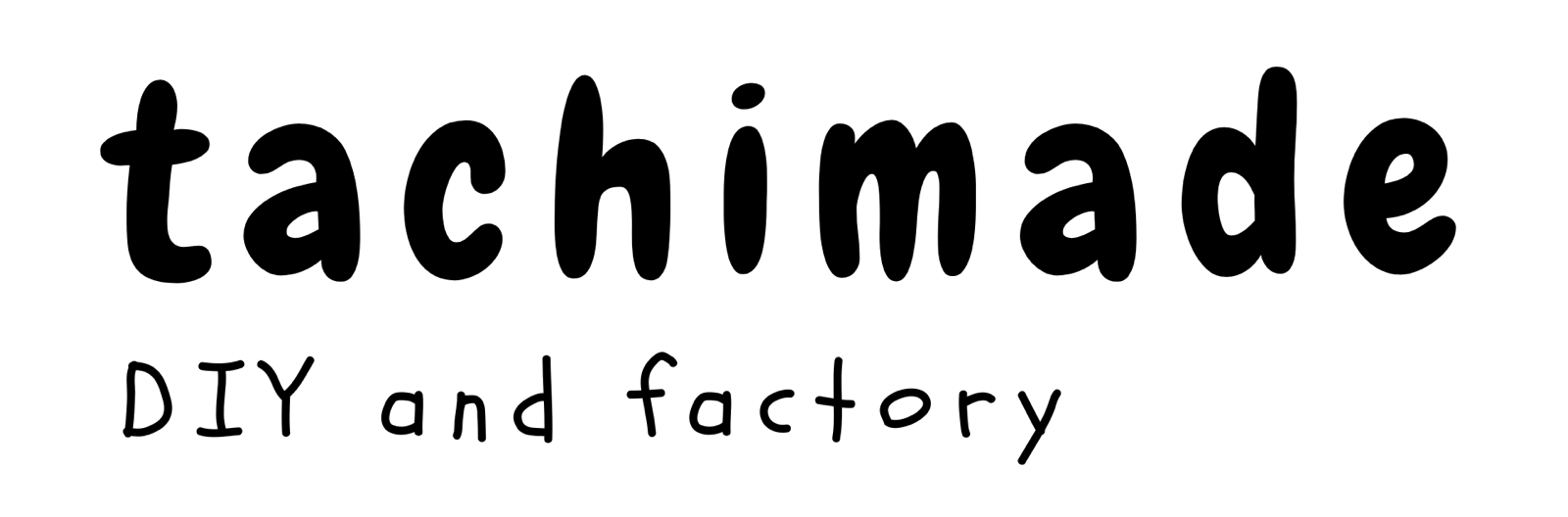ワードプレスでサイトのカスタマイズをしているときに、何かと必要になってくるページのID。
特定のカテゴリーやタグページで表示の切り替えをしたり、各ページの表示をなんやかんやしたり、このIDが分かると細かなカスタマイズが出来るようになります。
全てのページに固有のIDが設定されており、そのIDは各ページの編集画面から確認することが出来るので、必要な方は調べてみてください。
ワードプレスで各ページのIDを取得する方法
一覧からIDを取得する
ID取得の手順
①Wordpressダッシュボード
②投稿→投稿一覧
③IDの確認
②投稿→投稿一覧
③IDの確認
ダッシュボードから投稿一覧を開き、ID欄を確認します。
投稿一覧や固定ページ一覧には、IDが分かりやすく書いてあるのでこちらで取得することが出来ます。
また、ページタイトルをクリックして編集画面を開いたら、上のアドレスバーにIDが表示されるので、そちらでも確認することが出来ます。(下記参照)
アドレスバーからIDを確認する
アドレスからIDを確認①Wordpressダッシュボード
②IDを取得したい記事のタイトルをクリック
③アドレスバーのURLに記載してあるIDを確認
②IDを取得したい記事のタイトルをクリック
③アドレスバーのURLに記載してあるIDを確認
ダッシュボードからカテゴリーページやタグページを開き、IDを取得したい記事の編集画面を開くこと、URLのアドレスからIDを確認することができます。
画像では、上部のアドレスバーにあるURLの中に、ID=55と記載されています。
この55という数字が、私がタグの編集画面で開いたタグページのIDになります。
カテゴリーやタグだけでなく、固定ページや投稿ページの編集画面でももちろん見れるので確認してみてください。
ページIDを使って出来ること
ページIDを使うと表示の設定を細かくCSSにて指定することが出来るようになります。
例えば…・カテゴリーを特定のページでは非表示にしたい!
・設置する固定ページを分けたい!
・ヘッダー画像をページごとに表示したい!
なんてことが、サイトを作っているといろいろと出てくると思うんです。
・設置する固定ページを分けたい!
・ヘッダー画像をページごとに表示したい!
なんてことが、サイトを作っているといろいろと出てくると思うんです。
おおまかな設定は大体ウィジェット等でなんとかなるかもしれません。
IDを複数設定する場合には、カンマ(,)で区切って記入しましょう。(53,54,55, など。)
その他の細かいカスタマイズ
その他の細かいカスタマイズ等はCSSでの編集になります。
CSSを使用すると、さらにカスタマイズの幅が広がるので、楽しみながらサイト作りをしていきましょう(@^^)

固定ページや特定のカテゴリーページのヘッダーロゴを変える!《cocoon》
今回は、固定ページに新しく子サイトを作成するイメージで、ガラッと印象を変えたページを作成してみたのですが、ヘッダーの変更[…続き]