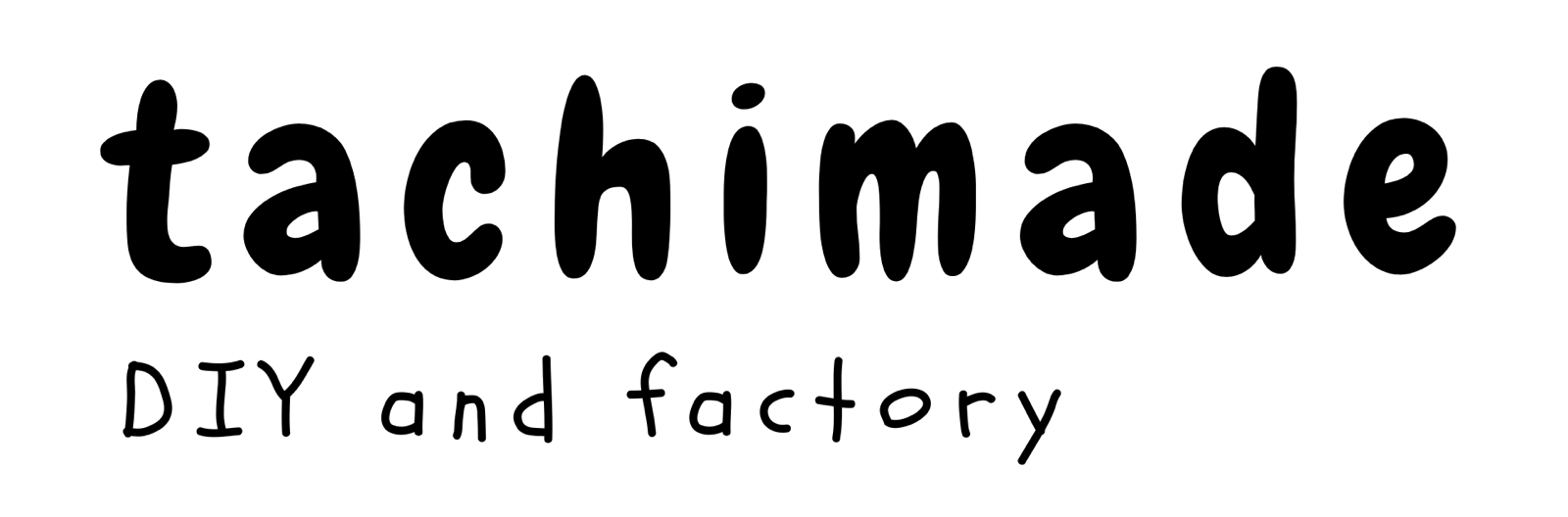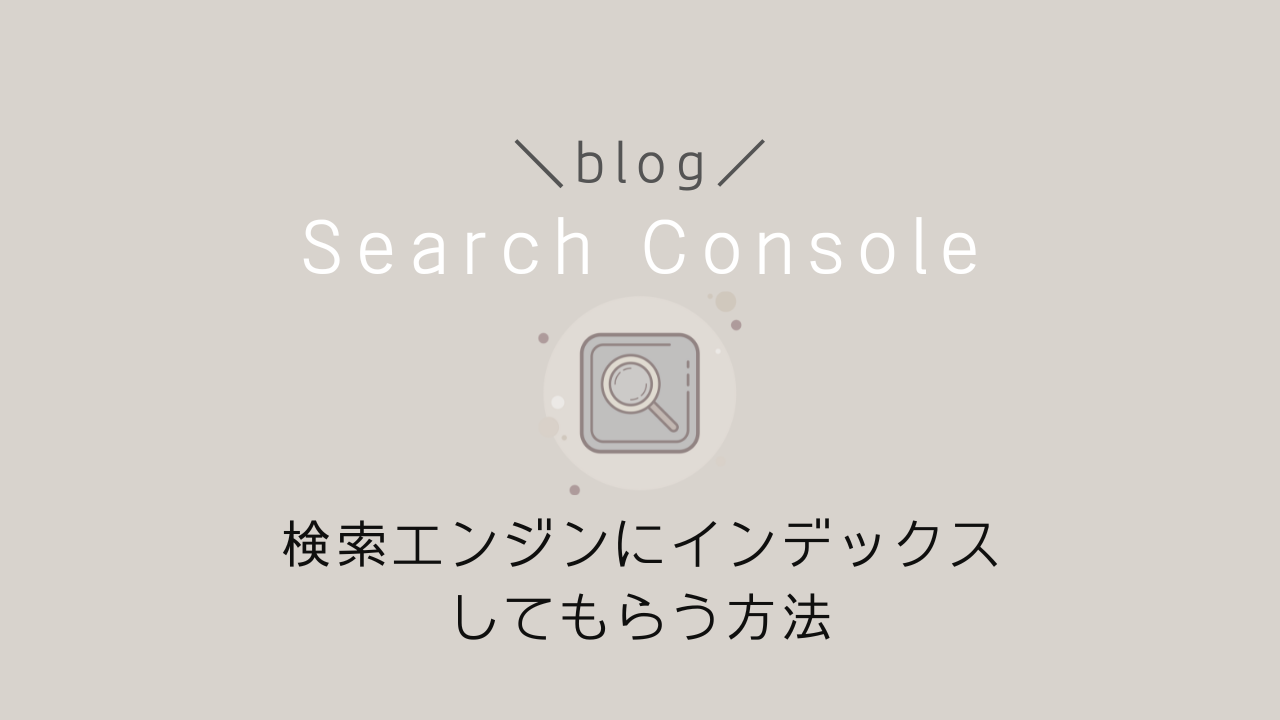こんにちは。
このサイトを立ち上げてから2週間ほどが経ちましたが、書けた記事は3記事と、かなりのスローペースで更新しております(笑)
今日は3記事記念に、そろそろブログ記事を検索エンジンにインデックスしてもらたったり、なんやかんやしたいと思います。
検索エンジンについて
今回はみんな大好きGoogle大先生の検索エンジンに、このサイトの存在を知ってもらおうと思います。
Googleの他にも検索エンジンはありますが、Yahoo!japanなどはGoogleの検索アルゴリズムを利用して検索結果を反映しているようなので、とりあえずGoogleを抑えておけば問題ありません。
なんと、Googleのシェア率は世界の70%だそうです。
②Bing
Microsoftが提供しており、Windowsにデフォルトで搭載されています。
③Yahoo!
グーグルと並んで有名です。
④goo
⑤livedoor. 他多数
投稿したのにGoogleの検索結果に出ない
せっかく記事を投稿したのにGoogleの検索結果に出てこないことがあります。
特に作り立てのサイトなどに良く起こることですが
記事のタイトルやURLをコピーして検索すると、
自分のサイトが全然出てこなかったり、検索条件と十分に一致する結果が見つかりません。なんて表示されることも。
これは投稿した記事の存在をGoogleが認識していないため、検索結果にも当然ながら表示されません。
ブログ記事を認識してもらうために
更新されたブログ記事が検索エンジンに載るためには、Googleのクローラーと呼ばれる巡回ロボットに発見してもらう必要があります。
クローラーはリンクを辿って巡回しているので、大きなサイトから被リンクを受けている場合などは、たとえ作り立てのサイトでも比較的クローラーが発見しやすいのではないでしょうか。
ただ、残念ながら
このサイトは横のつながりが何もないので自分からアピールしていきます。
Googleサーチコンソールに登録する
最も簡単な方法として、すぐさま認識してほしい記事のURLを直接Googleサーチコンソールに登録する方法があります。
設定の仕方などが分からない場合は、下記記事がご参考になるかもです。
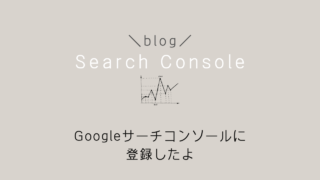
URLを検索する
Googleサーチコンソールを開き、【URLの検査】内に、見つけてほしいブログ記事のURLをコピペします。
URLの検査の在りかパソコンからGoogleサーチコンソールを開いた場合、ページのヘッダー部分に【○○.com内のすべてのURLを検査】と書いてある検索ボックスがあります。
スマホから見た場合、左上にあるメニュー(ハンバーガー)を開き、検索パフォーマンスの下にある【URL検索】をタップすると検索バーが出てきます。
登録をリクエストする
検索してみた結果はどうだったでしょうか。
URLがGoogleに登録されていませんと表示された場合は、表示結果の下にあるインデックス登録をリクエストと書かれたリンクをクリックして送信します。
(登録をリクエストできる回数には上限があります。)
サイトマップを作成する
サイトマップには、サイトに来てくれたユーザーが分かり易いようにリンク先をまとめておくHTMLサイトマップと、Googleなどのクローラーが発見しやすいように作られたファイル形式のXMLサイトマップがあります。
- HTMLサイトマップ・訪問してくれたユーザーに向け、サイト上で公開するもの
- XMLサイトマップ・クローラーに向けたファイル形式でサイト上では公開されない
クローラーはリンクを辿って巡回しているので、更新したからと言ってすぐに反応してもらえるわけではありません。
被リンクがあるサイトならHTMLのサイトマップだけでも事足りそうですが、クローラーが発見してくれるまでに時間がかかってしまいます。
そのため、ファイル形式で作成したXMLのサイトマップを、直接Googleサーチコンソールなどに登録することで、小さなサイトでも素早く発見してもらうことが出来るというわけです。
XMLサイトマップの作り方
ワードプレスのテーマのように、サイトを作る際にテンプレートを使用している場合は『sitemap.xml』といったサイトマップのファイルが既に作成されているかもしれません。
このファイルがない場合は、自分で作るのです。
が、そんなことは、分からない!!
というわけで、私のようにXMLファイル?なんだそれ?という状態の方は、さくっと便利なツールで作成したり、プラグインを利用しましょう。
サイトマップ作成ツールを使用する
簡単にサイトマップを作成してくれるツールもあるので活用していきましょう。
【sitemap.xml Editor】というツールは、サイトのURLを入力するだけでサイトマップを自動で作成してくれます。
作成されたXMLファイルをダウンロードし、使用しているサーバーへファイルをアップロードします。
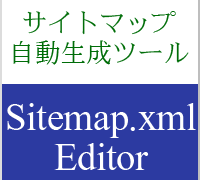
http://だと動作します。
プラグイン【Google XML Sitemaps】を入れる
ワードプレスを使用している場合、Google XML Sitemapsというプラグインで簡単にサイトマップを作成することが出来ます。
- ダッシュボード→プラグイン→新規追加
右上のプラグイン検索にGoogle XML Sitemapsを入力して検索します。このとき、似たような名前のプラグインがたくさん出てきますが間違えないようにご注意ください。
サイトマップが作られると、ダッシュボードの設定にXML-Sitemapと書かれたメニューがいつの間にか追加されているはずなので確認してみてください。
ダッシュボードにあるXML-Sitemapをクリックすると、細かい設定などができるようになります。
XMLサイトマップをGoogleサーチコンソールに登録する
ツールやプラグインで作成したサイトマップをGoogleサーチコンソールに登録します。
- Googleサーチコンソールにログイン
- 左側のメニューからインデックス欄にあるサイトマップを選択。
- 新しいサイトマップの追加に、作成したサイトマップのURLをコピペして送信。
大体が、https://○○.com/sitemap.xml といったURLで作成していると思います。
プラグインを使用した場合は、ダッシュボードの設定からXML-sitemapをクリックするとURLを確認することができます。
プラグインのGoogle XML Sitemapsを利用してサイトマップを作成した場合は、プラグイン側が自動的にGoogleへサイトマップを送信してくれています。
インデックスさせたくない場合
逆に!検索結果に表示させたくない記事やページも出てくるかもしれません。
わたしは特に画像など、検索結果には載せたくないな~なんてことがよくあります。
そんな場合は、noindexを設定します。
・ブログ内で掲載している画像を検索結果に載せない。
noindexの設定の仕方はHTMLでメタタグを入力したり、記事編集内で設定出来たり、方法は環境によっていろいろあるので検索してみてください。
さいごに
今回、ブログ記事を検索エンジンに認識してもらう際のインデックス方法を書いてみました。
自分の書いたブログ記事やサイトが検索エンジンにヒットしてくれると嬉しいですよね。
また、Googleサーチコンソールにサイトマップを登録しておくことで、なぜか検索エンジンに掲載されない、なんて場合に、エラーページを確認しすぐに適切な対処を行うことができます。
Googleだけでなく、他の検索エンジンでもブログ記事をすぐに認識してほしい場合には、pingを送信するのも良いかもしれません。