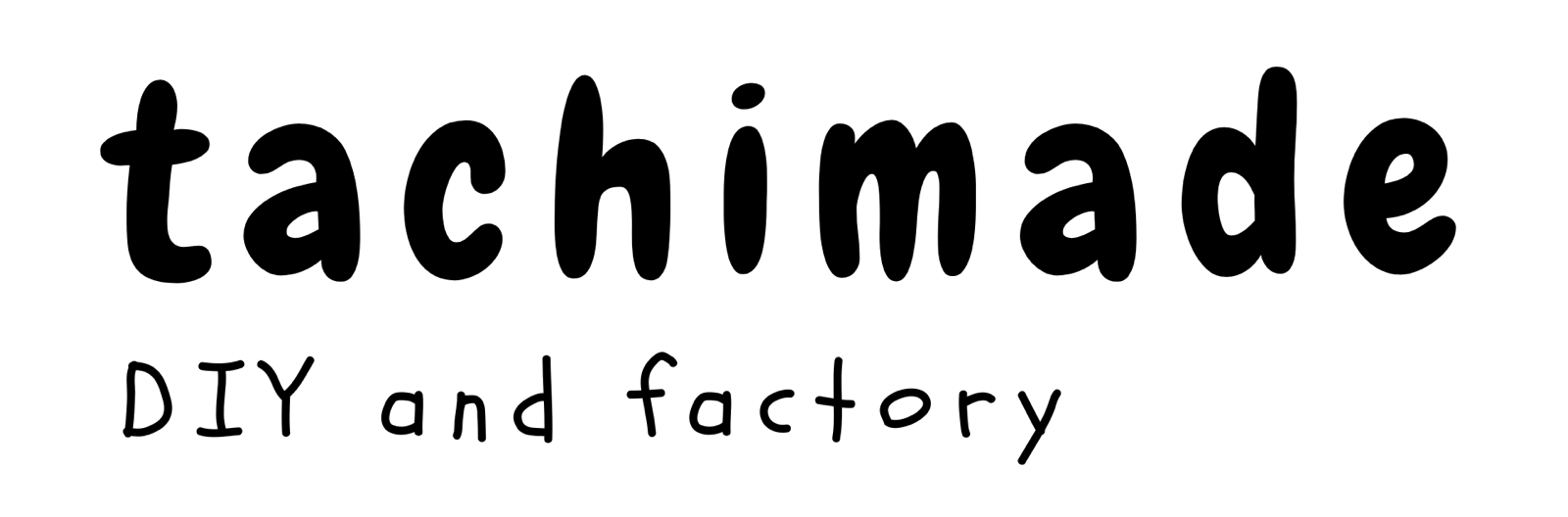こんにちは。
ブログ記事を検索エンジンに載せてもらうために、Googleサーチコンソールに登録しました。
これに登録することで、更新したブログ記事のインデックスや、サイトの検索パフォーマンスなどが解析できるようになるので、サイト作りには欠かせないツールとなっています。
今回は、Googleサーチコンソールの登録やドメインへの設定などを行いたいと思います。
Googleサーチコンソールに登録する
まずはGoogleサーチコンソールを開いてログインします。
プロパティの追加
ログインしたページの左上にある【プロパティを追加】(追加で登録する場合はドメイン名)よりプロパティ追加を選択します。
サイトを追加する際に、プロパティタイプの選択があります。
ドメインとURLプレフィックスの2種類がありますが、ドメインにて登録すると親サイトの解析ができ、URLプレフィックスに登録すると子サイトの解析をするイメージです。
URLプレフィックス…登録したURLだけを解析する。
1つのサイトをまるっと解析したい場合はドメインの登録でいいと思いますが、ページ数が膨大だったり、解析したいドメインを分けたい場合はURLプレフィックスを選択しておくと後々楽かもしれません。
また、ドメイン登録の場合はDNSの設定や所有権の証明を行わなくてはいけないので、権限がない場合や設定できないサーバーを利用している場合はURLプレフィックスを選択します。
ドメインにURLを入力する
プロパティの追加でドメインを追加します。
入力するときは、https://tachimade.com/といったガッツリとしたURLではなく、tachimade.comとだけ打ち込みます。
DNSレコードでのドメイン所有権の確認
が出てきます。
TXTレコードと呼ばれる謎の文字列をコピーして、DNS設定にコピーします。
(ドメイン所有権の確認の画面は残したままにしておいて、別のタブでDNS設定を開くと楽ですよ。)
DNS設定とは、登録しているドメインの設定内にあると思うので確認してみてください。契約しているサーバーでも確認ができるかもしれません。
私はムームードメインのムームーDNSを利用しています。
サーバーはロリポップを利用しています。初期の段階ではロリポップDNSで設定されていましたが、ムームーDNSに変更しました。
どちらに設定されているかは、ムームードメインでもロリポップでも確認することができます。
DNSにTXTレコードを追加する
DNSにTXTレコードを追加します。
ムームーDNSの場合・ムームードメインにログインし、コントロールパネルのドメイン操作よりムームーDNSを選択する。
・TXTレコードを追加したいドメイン名のところにある(処理)変更をクリック
・カスタム設定のセットアップをする
・設定2のセットアップ情報に、GoogleサーチコンソールでコピーしたTXTレコードを入力する
サブドメイン…未入力でOK
種別…TXT
内容…TXTレコードを入力
・セットアップ情報変更をクリック
所有権の確認
DNSの設定ができたら、Googleサーチコンソールに戻り、ドメイン所有権の確認をします。
- 最初にコピーしたTXTレコードが記載してある画面が出てくるので、確認を押します。
- 設定が成功していれば、所有権を確認しました。の文字が出てきます。
- そのままプロパティに移動をクリックすると、Googleサーチコンソールのサマリーを確認することが出来ます!!
Googleサーチコンソールで出来ること
Googleサーチコンソールのプロパティ設定が完了したら、翌日あたりから登録したドメインの検索パフォーマンスなどを確認することができるようになります。
これは、Googleで検索されたキーワードに対し、どのくらいこのサイトがヒットしたか、どのくらいアクセスされたか、など、Google上での表示回数やクリック数をページ別に見ることができます。
また、サイトマップを登録したり、インデックスの状況を確認することもできるので、サイト作りに大変役立つことでしょう。
是非、利用してみてください。